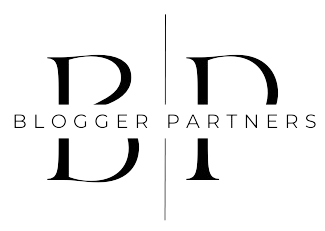If you’re seeking guidance to remove duplicate files in Windows 10 online, you’ve landed on the right page. This article succinctly outlines standard procedures for deleting duplicate files on the Windows 10 platform.
In this era of easily accessible internet, the process of downloading and storing files has become remarkably convenient. However, this simplicity comes with a drawback – the proliferation of duplicate files. These duplicates, encompassing photos, videos, audios, archives, documents, and more, consume unnecessary space on your computer, leading to a slowdown in performance.
To address this issue efficiently, it is crucial to identify and eliminate these duplicate files. Fortunately, there are a couple of methods for deleting duplicate files on Windows 10, and we will explore two approaches in this article:
- Utilizing Windows Built-in Tools
- Employing a Reliable Solution – Duplicate File Remover
How to Delete Duplicate Files on Windows 10 Using Built-in Tools?
Deleting duplicate files can be quite a hassle, but here’s a surprising fact: Windows 10 comes with a built-in feature to tackle this issue. Unlike the almost-impossible manual method, this built-in tool is a smart choice for finding and removing duplicate files. Consequently, it frees up space and boosts PC performance. The go-to tool for this task on Windows 10 is File Explorer. To kick things off, simply follow these steps:
Firstly, click on “Type here to search.” Next, enter “indexing options.” Then, select the app labeled “Indexing Options” from the search results.

Also read: How to delete duplicate photos on mac?
Step 2: Begin by tapping the Modify button. Subsequently, open Show all locations.

Step 3. Tick all displayed boxes, then click OK.

Step 4. Launch File Explorer using Windows key + E.

Step 5: Navigate to This PC > Local Disk (C:) > Users.

Step 6. Follow these steps to sort files:
Access the View menu, tap Preview pane.

Choose Details in the layout section.

Under Current View, click Group by, select Name, and ensure Ascending is checked.

Step 7: Type the file extension to eliminate in File Explorer’s Search tab. Locate duplicate files in the File Explorer Window.

Step 8: Check duplicate file names, dates modified, and sizes. To delete a duplicate, click it and press Delete.
The listed common files and their extensions aid in the process.

These steps allow easy deletion of duplicates through File Explorer without third-party tools.
Comparison Table on Manual and Automated Method to Remove Duplicate Files on Windows OS
Before going to the expert and easy-to-use solution. Let’s find out the difference between the free available and the ideal method to completely filter duplicate files from the system.
| Aspect | Manual Solution | Automated Solution |
| User Involvement | Requires manual effort and decision-making. | Minimizes user involvement; automated process. |
| Speed | Time-consuming, especially for large datasets. | Faster and more efficient, especially for bulk tasks. |
| Accuracy | Prone to human error; may miss duplicates. | Higher accuracy; advanced algorithms reduce errors. |
| Ease of Use | May be complex, depending on the method used. | Generally user-friendly; often involves a simple interface. |
| Scalability | Limited scalability for large datasets. | Scalable for handling a large number of files. |
| Customization | Limited customization options. | Offers various settings and options for customization. |
| Risk of Data Loss | Higher risk, especially if not careful. | Lower risk, as automated tools often have safety features. |
| Resource Utilization | Relies on the user’s computer resources. | Efficient resource utilization, optimized for performance. |
| Consistency | Depends on the user’s attention to detail. | Consistent and reliable, follows programmed instructions. |
| Notification and Reporting | Manual tracking of actions taken. | Provides automated reports and notifications. |
| Updates and Maintenance | Manual updates and maintenance required. | Automated tools may receive updates for improvements. |
| Cost | Generally cost-free for manual efforts. | May involve a cost for premium automated solutions. |
Limitations in the Manual Approach to Remove Duplicate Files on Windows 10
Most of the free solutions work but are not trustworthy at times. Let’s see how:
Firstly, it can be time-consuming. Despite being a built-in feature, it takes a considerable amount of time to complete the process.
Secondly, its accuracy is not impeccable. Results may show a slight similarity gap, and it may not precisely identify duplicates with subtle variations in images.
Additionally, it lacks customization features. The options to modify the scanning structure are limited.
How to Delete Duplicate Files on Windows 10 Using Automated Solution?
Undoubtedly, the method mentioned above for removing duplicate files on Windows 10 via File Explorer is straightforward. But has some significant limitations.
Given these constraints, opting for automated software proves to be the most efficient way to eliminate all duplicate files. One highly recommended tool is the best SysTools Duplicate Finder & Remover. This professional tool, designed with user needs in mind, is a wise choice for freeing up your PC space. Unlike some third-party tools, ensure you download and install the Duplicate Finder tool on your PC. Check out some of the entertaining features:
- Locate Duplicates in Any Folder and Sub-folders
- Supports 70+ File Types (Photos, Videos, Documents, etc.)
- Option to Limit Scanning to Specific Folders
- Flexible Move or Delete Choices for Selected Files
- 100% Reliable in Normal and Recursive Duplicate Scanning
- GUI with Folder, File, and Duplicate Indicators
- Displays Exact Parameters: Duplicate Data Size and File Count
- Folder Save Feature Prevents Re-scanning of Large Folders
- Fast Duplicate File Finder for Scanning, Detecting, and Deleting/Moving Duplicate Files
- Convenient Scanning by File Name or Content
- Built-In Support for 64-Bit and 32-Bit Operating Systems
- Provides cross-platform support. Easy to run on Windows and Mac OS.
To proceed with deleting duplicate files, follow these steps:
To begin, launch the software. Click on “Add Folder” to choose the folder for the operation. Once satisfied with the folder selection, click “OK.”

In the subsequent Scan Configuration window, select your desired scanning options. Then, click “Continue.”

After the scanning is complete, a final window will appear. Here, you can perform necessary actions such as previewing, deleting, and moving duplicate files.

Final Thoughts
After reviewing the text blog, you’ve likely found the solution for “How to Remove Duplicate Files on Windows 10?” Now, you learned about the various ways to eliminate identical files using easy-to-access and expert solutions. While the built-in tool is accessible, it lacks reliability. Conversely, the professional tool offers extensive coverage with customizable options. Therefore, between the two methods, Duplicate File Finder & Remover stands out as the preferred choice.